
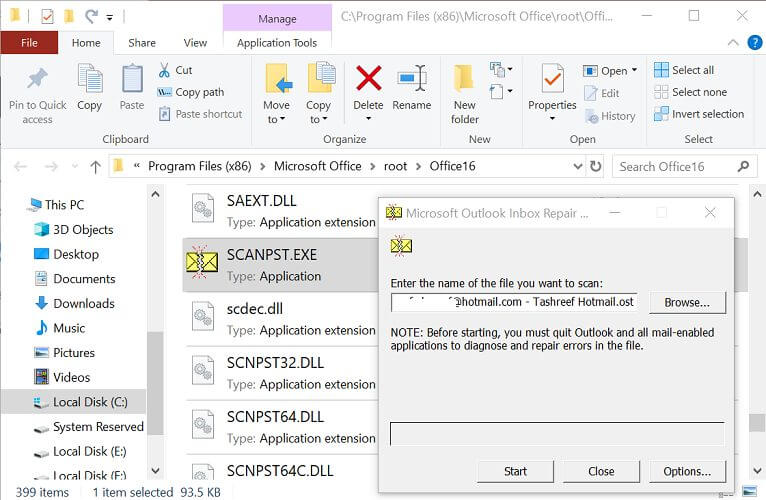
#ERROR CODE 17099 OUTLOOK 2016 SOFTWARE#
Some other reasons for PST file corruption are abruptly power failure, virus infection, software malfunction, hard disk failure, etc. However, sometimes it may cross the size limitation and cause PST file corruption. Or if you’re using Outlook 2013 or 2016, you have enough storage space, i.e.And one day, it’ll cross the size limitation and becomes corrupt. Receiving thousands of email messages each and every day will surely increase the PST file size. If you receive thousands of email messages every day, 10 GB may not enough for you. If you’re using Outlook 2003 or 2010, you can store up to 10 GB of mailbox content.But if it crosses the size limit, it’ll surely cause PST file corruption. If the PST file reaches its maximum size limit, it may cause many Microsoft Outlook problems. If you’re using Outlook 2002 or any earlier version, you can only store up to 2 GB of mailbox content.Outlook 2002 PST size limit: 2 GB (ANSI PST), Outlook 2003 PST size limit: 20 GB (Unicode PST), Outlook 2007 PST size limit: 20 GB (Unicode PST), Outlook 2010 PST size limit: 50 GB (Unicode PST), Outlook 2013 PST size limit: 50 GB (Unicode PST), Outlook 2016 PST size limit: 50 GB (Unicode PST).Īny PST file, be it ANSI or Unicode, can’t store more mailbox content than its size limit. There are two types of PST files: ANSI and Unicode created by different Outlook versions.

Since how long have you been using Outlook client? You must be familiar with the PST file size limit.
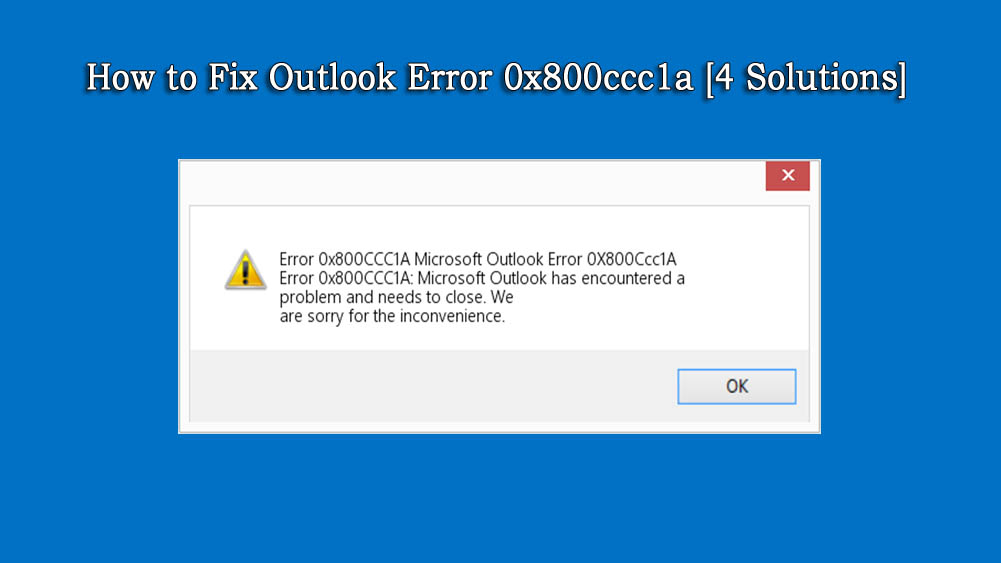
You’re most likely to receive this Outlook error message if the PST file is corrupt. How often do you face Outlook error message? Error code 0x80040600 is one of the most common Outlook errors. The primary reason for this Outlook error code is PST file corruption. Why do you receive Outlook error 0x80040600? Cutting-edge solution for Outlook users.Why do you receive Outlook error 0x80040600?.pst file will appear in the Navigation pane. Browse to the folder location that contains your other.pst files and need to include them in your Outlook profile, follow these steps: Select OK to close the Mail dialog box.Select the drop-down under Always use this profile, and then select the new profile.On the General tab of the Mail dialog box, select Always use this profile.If you want to set the new Outlook profile as the default profile, follow these steps: Step 3 - Configure your new Outlook profile as the default profile In the Test Account Settings dialog box, select Close. In the Open Outlook Data File dialog box, browse to and then select the Outlook data file you previously located. Select Existing Outlook Data File, and then select Browse. Select Test Account Settings to test your account.Ĭontact your Internet service provider if you are unsure of the correct account details. In the Internet E-mail Settings dialog box, type your account details. In the Choose Service dialog box, select Internet E-mail, and then select Next. In the Add Account dialog box, select Manually configure server settings or additional server types, and then select Next. Method 2 - Manually create an IMAP or POP3 email account In the Add Account dialog box, type your email account information, and then select Next.Īfter your account is successfully configured, select Finish. In the New Profile dialog box, type a new profile name, and then select OK. On the General tab in the Mail dialog box, select Add. However, if your email server supports ONLY a POP3, auto account setup will create a POP3 account.
#ERROR CODE 17099 OUTLOOK 2016 MANUAL#
You will need to follow the manual steps in order to create a POP3 account. If your email server supports both IMAP and POP3, auto account setup will create an IMAP account by default. Select the Data Files tab in the Account Settings dialog box, and then note the name and location of the default data file for your profile (a check mark will denote the default data file). In the Mail Setup - Outlook dialog box, select Data Files. Select your current Outlook profile, and then select Properties. In the Mail Setup - Outlook dialog box, select Show Profiles. Select Start, and then select Control Panel. To do this follow these steps: Step 1 - Locate the default Outlook data file To resolve error 0x8004010F, identify the current location of your default Outlook data file, and then create a new Outlook profile. When you try to send or to receive email in Outlook 2010, you may receive one of these error messages:Ġx8004010F: Outlook data file cannot be accessed.Ġx8004010F: The operation failed. You can try to create a new profile to resolve the issue. This issue is caused by the corrupted Outlook profile.


 0 kommentar(er)
0 kommentar(er)
